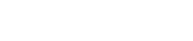Licenses
Some additional features require a specific license in order to benefit from their full potential. This section will provide a quick guide on how to:
- Buy a new license.
- Install a new license.
- Check if license has been activated.
- Perform maintenance on a license.
List of related Licenses
The available feature licenses related to WR-Z16 are:
| Group | Feature Name | Description |
|---|---|---|
| PTP | ptp_profile_cfg | Unlock the configuration of different options to enable other profiles than the default such as the telecom profile ITU-T G.8265.1 and power profiles IEEE C37.238-2017 and IEEE 61850-9-3. |
| HATI | hp_port | Enable High-Performance HATI support for a given port. The HATI (High Accuracy Timing IP) is a FPGA core designed to easily integrate high-accuracy timing into Xilinx FPGA. Please, contact with info.spain@nav-timing.safrangroup.com for more information. |
Check Licenses
The status of the licenses on the device can be retrieved under: Management > Licenses as shown in the figure below:
Note: Matching Device hardware: Safran distributes different WRZ-OS firmwares according to the hardware family and version of the device. The user must follow indications provided in Firmware Update to get the corresponding firmware before proceeding to its update.
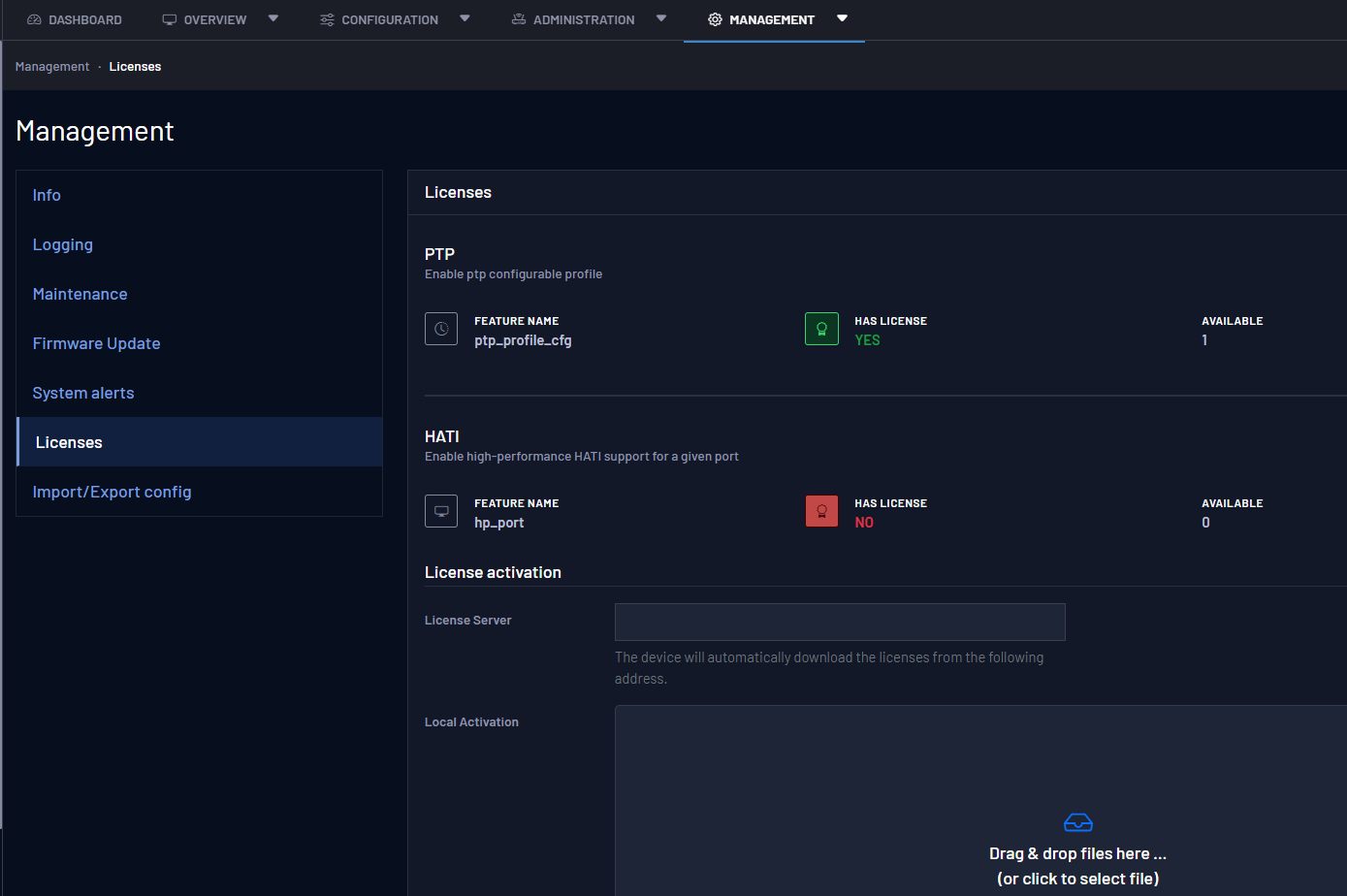
Checking available licenses.
Each possible license available for the WR-Z16 devices is represented by a single box where its status is summarized by the color of the box:
- Red: License is not available (See Figure 8:1 - Checking available licenses.).
- Yellow: License is in trial.
- Green: License is properly activated.
| OID | Name | Value Type | Description |
|---|---|---|---|
| 12.2xyy. | licenses/xxx/yyy/ | Information about license feature <yyy> in group <xxx>. | |
| 12.2xyy.1 | Feature Name | <String> | License feature name. |
| 12.2xyy.8 | Available | <Integer> | Total of available corresponding licenses by device (i.e., features associated to port might need up to 16 licenses). |
| 12.2xyy.15 | Description | <String> | Description of the corresponding license feature. |
| 12.2xyy.20 | Has License | NO YES TRIAL ONLY |
Status of the license for the corresponding feature. |
Order Licenses
Usually, the licenses are purchased together with the devices. This eases the ordering and installation procedure.
In some cases, additional licenses must be purchased afterward: The recommendation is to contact the corresponding FAE in order to receive assistance during this procedure. Alternatively, contact info.spain@nav-timing.safrangroup.com for a quotation.
Once the purchase has been confirmed, an email will be sent providing the credentials to access the Seven Solutions Licenses Portal.
Note: For security reasons, the generated temporary password expires quickly. Click on “Forget password” in case it was already expired.
Local Licenses Management
In order to perform local licenses management by directly uploading licenses files to the device the user first needs to login to the license portal by clicking on the following link:
https://flex1667.flexnetoperations.com/flexnet/operationsportal/logon.do
Map a feature to a device
-
The user must first navigate to the tab Devices > Devices.
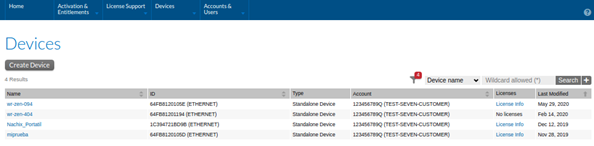
Devices Management in License Portal.
- Then, click on the corresponding device to map the new feature. If this device does not appear in the list, first create it (See the following section, Create a New Device).
- Once inside the corresponding device, click on Action > Map Entitlements to perform the association.
-
This panel (Figure 8:3) allows to map any purchased licenses to this specific device. The user only needs to specify the quantity of a given feature license to associate to the device and save it.
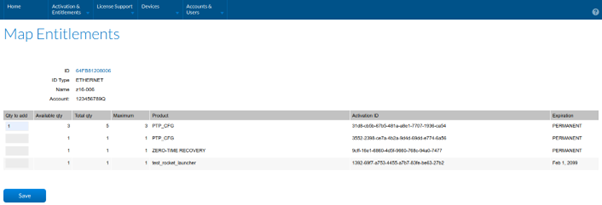
Mapping Purchased Licenses to Device.
- At this point the license(s) is(are) associated but still not generated yet. By clicking on the Action > Download Capability Response a license file (.bin) will be automatically generated and downloaded. After refreshing the screen, the corresponding Status should be updated to License generated.
Note: A license file will be generated using a <DEVICE_ID>.bin filename pattern. Do not rename this file otherwise it will not be properly recognized when loading it to the device. If a <DEVICE_ID>.bin file is already present in your Download folder, the new generated file will be automatically renamed with a prefix (i.e., <DEVICE_ID> (1).bin). Please remove this prefix before uploading the file.
Create A New Device
- First click on Create Device Button.
- The fill the following parameters:
- Name: unique device name on the network. It is recommended to use the same name as the hostname.
- Run Licenses Server: Disabled
- ID Type: ETHERNET
- ID: It corresponds to the eth0 physical address (MAC) of the device.
Note: The device ID format is based on the eth0 MAC address, but without the doble-dot (:) and with only upper-case characters. It can also be obtained from a terminal by executing:gpa_ctrl hald net/eth0/ethaddr | sed 's/://g'
Load local license file in the device
In order to load the generated license file, the user first needs to access to the Management > Licenses within the web interface of the device.
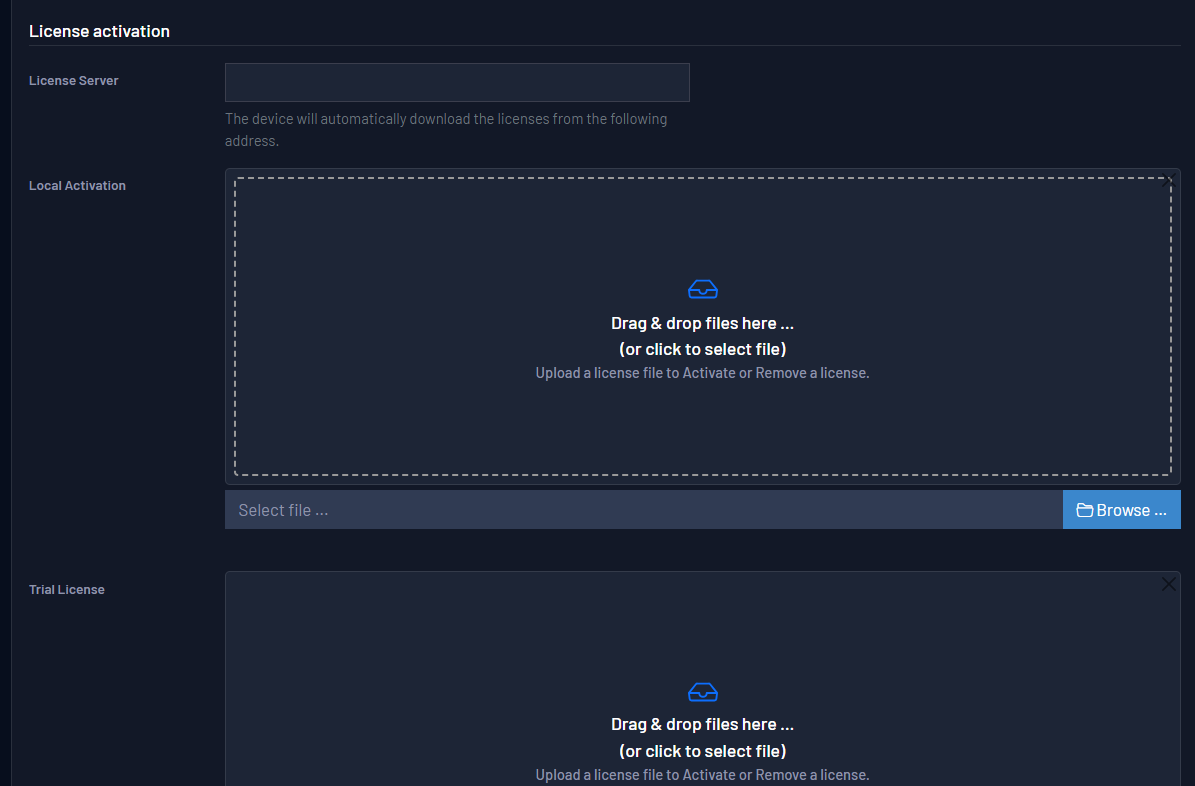
Licenses Configuration Panel
Then under Local Activation or Trial License, the user should Browse to the downloaded license file, or drag and drop the file into the labeled box. Upload it to device and finally Save & Apply the changes
Once the operation is done, the user can review if the license has been properly activated (Green) by returning to the Management > Licenses screen.
Remove local license from device
In case a local license needs to be used in another device the user should first remote it from the previous device before associating it to the new one.
- Access Seven Solutions Flexera Portal.
- Go to the “previous" device.
- Click on Action > Remove Licenses.
- Select the quantity of the corresponding license to remove and Click Save.
- Review that the Status of the licenses to remove is Waiting for confirmation.
- Then click on Action > Download Capability Response.
-
Upload previously downloaded file as described in the previous section, Load local license file in the device
Note: If <DEVICE_ID>.bin file is already present in your Download folder, the newly generated file will be automatically renamed with a suffix (i.e., <DEVICE_ID> (1).bin). Please remove this prefix before uploading the file.
- If everything works as expected, a <DEVICE_ID>.bin.confirmation should be generated back.
- Return to Seven Solutions Flexera Portal.
- Click on Devices > Offline Device Management.
- Select the Generated License option and then select the previously downloaded <DEVICE_ID>.bin.confirmation to Upload it.
- Finally review if the license has been properly unlinked from your device. If it is the case, this means that the corresponding purchased license can now be mapped again to any other device.
License Server
It is not recommended to use local license management when running multiple (>10) devices in the network. A license server can be setup in the management network so that all the devices can directly request an active license to enable a feature. This solution has the following advantages:
- Only license server must synchronize to license portal in order to get all the purchased license. This synchronization can be done online (seamless) or offline (using a file).
- Each device only needs to configure the License Server IP.
- The license server is viewed as a poll of license that will distribute licenses to the device only when they need them. This means that a license does not need to be associated to a specific device (e.g., an offline/backup device will not consume any licenses until it is connected to the network).
In order to get more information about this alternative, contact Safran for assistance on the solution that best fits the topology and help through its setup.