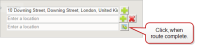Creating a Trajectory in StudioView
In the context of GNSS testing, a trajectory is the predefined path a receiver is traveling during the execution of a scenario. It is the input to the scenario that defines how the virtual vehicle will move in up to 6 degrees of freedom during the test (X, Y, Z; pitch, roll, yaw).
While the definition of the vehicle path itself is an important constituent of any scenario, the GNSS signal reception at any given time during scenario execution is of equal importance, since the reception will be affected by these trajectory-dependent factors:
- The environment along the trajectory changes: Infrastructure blockages such as tall buildings ("urban canyons") or other topographic characteristics will cause the signal reception to vary.
- The attitude of the vehicle in motion can affect signal reception due to on-vehicle blockages and antenna affects.
- The acceleration/jerk in the context of position and attitude can have a significant effect on signal reception.
Ultimately, the objective of any test is to determine how the receiver/the system under test responds when subjected to the above-mentioned control factors and noises.
Note: For additional information on trajectories, see Trajectories.
There are different ways to generate a trajectory:
- Authentic NMEA data logged during a real-world drive along the trajectory route under live sky conditions (see Record and Playback)
- StudioView's Trajectory Editor, which can be used to manually create a trajectory as a sequence of points on Google Maps.
- StudioView RSG Trajectory Editor, which can be used to describe a motion-based trajectory (proprietary format) (Option-RSG is NOT required to use this editor)
- Real-time motion simulator input; (Option-RSG IS required to input the data in realtime)
- Several GSG models are shipped with pre-installed circle and 3GPP trajectories.
Realistic Trajectories
Trajectories generated by means other than (a.) should always realistically reflect the dynamic capabilities of the type of vehicle in motion e.g., car, aircraft, ship. To this end, Orolia recommends using ‘smooth’ methods to describe the movements, i.e. changes in acceleration, heading or altitude should be gradual, not sudden or ‘hard’.
When using coordinates to describe a trajectory, the data must be provided in 10 Hz format and must not contain sudden changes in speed, direction or elevation; GNSS receivers generally are very sensitive to G-force and unrealistic movements will result in the receiver losing track of the signals.
GSG accepts trajectory data in the .nmea and .traj formats, while StudioView also accepts other formats, which can then be converted to NMEA for use in the GSG.
GSG supports the following trajectory-related workflows:
- NMEA trajectory files, generated with the StudioView Trajectory Editor
- NMEA trajectory files, as recorded by a receiver under the live sky, then imported into and converted by Studioview
.trajformat, as generated with the RSG trajectory editor in StudioView (supports 6 DoF)- Real-time motion (6 DoF), generated while the simulation is running (Hardware-in-the-Loop testing) (requires RSG-option)
.tle(two-line element), as used for space vehicle simulation (see Trajectory Two-Line Element Format (TLE)).
Workflow no. 1. is described below – generating a trajectory using StudioView's Trajectory Editor:
To create or edit a trajectory, open the StudioView Trajectory Editor:
- On a Windows PC, start StudioView. The StudioView Application Tips screen will be displayed.
- Navigate either to the menu Tools > Trajectory Editor or, in the main toolbar click
 .
.
In its default view mode, the Trajectory Editor displays a Google Maps window, a Waypoints table, and a Trajectory Velocity and Altitude chart:
The vertical toolbar on the left side of the screen provides access to the Trajectory Editor's functionality:
Note: A little blue box indicates that a feature is active (except "Export ..."). Some features cannot be active at the same time.
The Trajectory Editor Toolbar
| No. | Icon | Hover Tooltip |
Usage |
|---|---|---|---|
| 1. |

|
Parameters panel | Display/hide the Waypoints table on the right side of the screen. |
| 2. |

|
Charts panel | Display/hide the Speed and Altitude chart. |
| 3. |

|
"Drag only" map mode | Drag (pan) in Google Maps™, while avoiding inadvertent insertion of waypoints. |
| 4. |

|
Cursor coordinates | Display the coordinates of the cursor. |
| 5. |

|
"Search" panel | Access the Google Maps Search functionality (enter the name of a location, or WGS-84 coordinates). |
| 6. |

|
"Build route" panel | Opens a panel in Google Maps that is needed to build a route. (Consider this to be the Trajectory Editor's main tool.) |
| 7. |

|
Export ... | Open the StudioView Trajectory Converter to export a trajectory. For more information, see Converting a Trajectory in StudioView. |
The main step towards creating a trajectory in StudioView is to build a route by creating waypoints in StudioView's Google Maps window.
While it is possible to create waypoints in the Google Maps window by left-clicking on different points – thereby building a route – this route will not follow streets or make allowances for any topographic characteristics. Instead, use Google Maps to plot a realistic route by entering start point and end point, as you would with any GNSS navigation system (and as described below).
For airborne vehicle trajectories the RSG trajectory editor is more suitable, since its trajectories natively support 6 DoF, and since its trajectories are not tied to a specific geographic location (so they can be played in different locations, if so required. For more information, see Creating an RSG Trajectory with StudioView).
To build a route:
- In the StudioView Trajectory Editor, click the Route Builder icon
 . (See also Using the Trajectory Editor for the First Time.) The Build route panel will open:
. (See also Using the Trajectory Editor for the First Time.) The Build route panel will open: - Enter an address for the first point of the new route.
- Click the + button to create a new waypoint or the x to delete an existing one.
- Enter additional waypoints as needed.
- Once all the waypoints for the new route are set (you can add waypoints later), click the Route builder button in the lower right corner of the panel. The route will be built. The Waypoints table and the Velocity and Altitude chart will be populated.
Note: To search for particular place on the map, but not set a waypoint (yet), click the  Search icon. Note that any previously set waypoints will NOT be lost.
Search icon. Note that any previously set waypoints will NOT be lost.
While a route built with the help of Google Maps would suffice to be used in a scenario, it is advisable to add or change some additional altitude and speed data, thus developing the trajectory further into a realistic trajectory. Also, you may want to edit individual waypoints, or add a stop.
Note: You can also edit the route of an existing trajectory. To import an existing trajectory, see Transferring Files With StudioView. Open the trajectory by clicking File > Open. Make sure you have selected the correct file format (the default is "All supported files"), then locate the file you want to open, and click Open. The Trajectory Editor window will open automatically.
To edit an existing route:
In the StudioView Trajectory Editor Waypoints table you can:
- Add elevation to all waypoints by retrieving Google Maps altitude data (by default, all elevation is set to 0). Click the Update Elevations
 button.
button.
- Double-click on any waypoint to edit its elevations, its coordinates, or the speed setting.
You may enter geographic coordinates in any of Degrees, Deg Min, Deg Min Sec format or ECEF coordinates. StudioView will recalculate the other formats automatically.
Note that altitude values are not MSL, but above the surface of the ellipsoid.
Speed conversion table (Note: mph and knots are rounded down.)
Note: When changing speed settings, the time values in the Waypoints table will be updated automatically.
Note: As noted before, changes to speed, altitude and heading should be gradual and realistic for the type of vehicle simulated.
SHIFT-right click or CTRL-right click any group of waypoints to batch-edit their settings by clicking  .
.
Add or delete waypoints by clicking the + icon, or the x icon, respectively. By default, StudioView will insert the waypoint at the end of list. However, you may manually set a Point #, which will add the waypoint to that place in the trajectory.
Select a waypoint in the Waypoints table, and then drag its Google Maps pin to relocate it.
Add a brief stop (e.g., to simulate a red stop light) by highlighting any waypoint and clicking the STOP button. Enter the stop duration, and the speed at which to continue after the stop.
To save the trajectory, click  , or select File > Save. The default file format is
, or select File > Save. The default file format is .nmea.